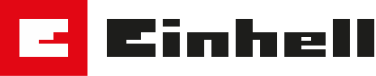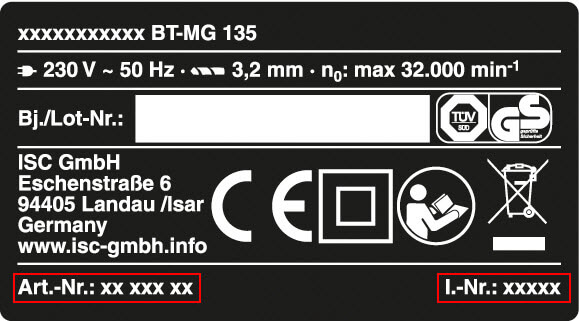Firmware updaten
Halte deinen Mähroboter immer auf dem neusten Stand
Grundsätzlich dürfen die Firmware-Update des Mähers nicht mit Updates der Einhell-Connect App verwechselt werden. Wenn die App ein Update erhält, muss das nicht auf den Mäher übertragen werden (bei manchen Modellen ist es jedoch möglich, den Mäher per App upzudaten). Falls ein Update des Mähers nötig wird, kannst du es im untenstehenden Bereich downloaden (die BIN Datei muss nicht entpackt werden).
Mehr erfahren
Bitte lese die Artikelnummer und die Identnummer direkt vom Typenschild deines Mähroboters ab.
- Optimiertes Mäh‐ und Ladeverhalten
- Neues Displaylayout
- Neue Progamme (Kantenmähen / Spotmowing) via App einstellbar
- Anpassung des eingeführten Pausiert-Status
- Bugfix: Arbeitsfenster-Einstellung bleibt nach Neustart via Hauptschalter erhalten
Aufheben des STOP-Status:
Zum Aufheben des STOP-Status bei deinem Mährroboter gehe bitte wie folgt vor:
Durch Drücken der STOP-Taste (3) befindet sich der Mähroboter in einem STOP-Status, welcher im LCD-Display (50) angezeigt wird. Der Mähroboter pausiert seinen Mähbetrieb bis dieser wieder aufgehoben wird.
Nach Entriegelung des Bedienfeldes (2) erscheint ein Fenster, welches die Aufhebung des STOP-Status vorschlägt. Durch Bestätigung ist der Status aufgehoben. Andernfalls bleibt der Mähroboter gestoppt. Wird der Mähroboter gestartet oder zurück zur Ladestation (19) geschickt, wird der STOP-Status ebenfalls aufgehoben. Schließe die Displayabdeckung (22).
Anforderungen an den USB-Stick für das Firmware Update:
- Der USB‐Stick sollte nicht größer als 64 GB sein
- Der USB‐Stick darf keine versteckten Dateien, Ordner und Partitionen enthalten
- Der USB Stick muss FAT32 formatiert sein
Positionierung des Mähers
Bevor du mit der Installation des Firmware Updates beginnst, stelle den Mähroboter in den Mähbereich. Der Mähroboter darf sich beim Software Update nicht in der Ladestation befinden.

So aktualisierst du die Firmware
- Lade die Datei(en) auf einen leeren USB Stick. Für manche Modelle wird ein ZIP Ordner mit mehreren Dateien heruntergeladen. In diesem Fall den ZIP Ordner erst entpacken, bevor du die Dateien dann auf den leeren USB Stick ziehst. Dies machst du, indem du mit der rechten Maustaste auf den ZIP Ordner klickst, extrahieren wählst und dann den Anweisungen am Bildschirm folgst. Am USB Stick selbst darf sich kein Ordner befinden.
- Stecke den USB Stick in den USB-Port an der Rückseite des Mähers.
- Bevor du mit der Installation des Firmware Updates beginnst, stelle den Mähroboter in den Mähbereich. Der Mähroboter darf sich beim Software Update nicht in der Ladestation befinden.
- Schalte den Hauptschalter am Mäher ein und starte den Boot-Modus durch 4 Sekunden gleichzeitigen Drückens der Tasten "Power" und "OK".
- Danach starte den Updatevorgang durch drücken der Taste 3. Das Display zeigt den Fortschritt des Updatevorgangs an, dieser kann einige Minuten dauern. Schalte während des Vorgangs den Mähroboter nicht aus. Ein erfolgreiches Update wird über ein akustisches Signal bestätigt.
- Nach einem Neustart des Mähers über den Hauptschalter kann er seine Arbeit wieder aufnehmen. Vergiss nicht, den USB-Stick wieder abzuziehen.
- Optimiertes Mäh- und Ladeverhalten
Anforderungen an den USB-Stick für das Firmware Update:
- Der USB‐Stick sollte nicht größer als 64 GB sein
- Der USB‐Stick darf keine versteckten Dateien, Ordner und Partitionen enthalten
- Der USB Stick muss FAT32 formatiert sein
Positionierung des Mähers
Bevor du mit der Installation des Firmware Updates beginnst, stelle den Mähroboter in den Mähbereich. Der Mähroboter darf sich beim Software Update nicht in der Ladestation befinden.
So aktualisierst du die Firmware
- Lade die Datei(en) auf einen leeren USB Stick. Für manche Modelle wird ein ZIP Ordner mit mehreren Dateien heruntergeladen. In diesem Fall den ZIP Ordner erst entpacken, bevor du die Dateien dann auf den leeren USB Stick ziehst. Dies machst du, indem du mit der rechten Maustaste auf den ZIP Ordner klickst, extrahieren wählst und dann den Anweisungen am Bildschirm folgst. Am USB Stick selbst darf sich kein Ordner befinden.
- Bevor du mit der Installation des Firmware Updates beginnst, stelle den Mähroboter in den Mähbereich. Der Mähroboter darf sich beim Software Update nicht in der Ladestation befinden.
- Schalte den Hauptschalter am Mäher ein und starte den Boot-Modus durch 4 Sekunden gleichzeitigen Drückens der Tasten "Power" und "OK". Im Boot-Modus leuchten alle LEDs.
- Danach starte den Updatevorgang durch drücken der Verriegelungstaste. Die LEDs zeigen den Fortschritt des Updatevorgangs an, dieser kann einige Minuten dauern. Schalte während des Vorgangs den Mähroboter nicht aus. Ein erfolgreiches Update wird über ein akustisches Signal bestätigt.
- Nach einem Neustart des Mähers über den Hauptschalter kann er seine Arbeit wieder aufnehmen. Vergiss nicht, den USB-Stick wieder abzuziehen.
- Optimiertes Mäh- und Ladeverhalten
- Neue Progamme (Kantenmähen / Spotmowing) via App einstellbar
- Anpassung des eingeführten Pausiert-Status
- Arbeitsfenster-Einstellung bleibt nach Neustart via Hauptschalter erhalten
ACHTUNG:
__________________________________________________________________________________________________________________________________________________________
Hinweis: Durch Drücken der Stopp-Taste wird der Mäher in einen Stopp-Zustand versetzt -> Zeit-LED's blinken. Dieser Zustand kann wie folgt aufgehoben werden:
Entriegelung und Starten
Entriegelung und Zurücksenden zur Ladestation
Entriegelung und erneutes drücken der Verriegelungstaste
Bitte stellen Sie vor dem Update sicher, dass Sie einen Geräte-PIN verwenden, welcher über das Bedienfeld eingegeben werden kann (Zahlen < 5). Passen Sie gegenenfalls den PIN in der App an.
__________________________________________________________________________________________________________________________________________________________
Anforderungen an den USB-Stick für das Firmware Update:
- Der USB‐Stick sollte nicht größer als 64 GB sein
- Der USB‐Stick darf keine versteckten Dateien, Ordner und Partitionen enthalten
- Der USB Stick muss FAT32 formatiert sein
Positionierung des Mähers
Bevor du mit der Installation des Firmware Updates beginnst, stelle den Mähroboter in den Mähbereich. Der Mähroboter darf sich beim Software Update nicht in der Ladestation befinden.

So aktualisierst du die Firmware
- Lade die Datei(en) auf einen leeren USB Stick. Für manche Modelle wird ein ZIP Ordner mit mehreren Dateien heruntergeladen. In diesem Fall den ZIP Ordner erst entpacken, bevor du die Dateien dann auf den leeren USB Stick ziehst. Dies machst du, indem du mit der rechten Maustaste auf den ZIP Ordner klickst, extrahieren wählst und dann den Anweisungen am Bildschirm folgst. Am USB Stick selbst darf sich kein Ordner befinden.
- Stecke den USB Stick in den USB-Port an der Rückseite des Mähers.
- Bevor du mit der Installation des Firmware Updates beginnst, stelle den Mähroboter in den Mähbereich. Der Mähroboter darf sich beim Software Update nicht in der Ladestation befinden.
- Schalte den Hauptschalter am Mäher ein und starte den Boot-Modus durch 4 Sekunden gleichzeitigen Drückens der Tasten "Power" und "OK". Im Boot-Modus leuchten alle LEDs.
- Danach starte den Updatevorgang durch drücken der Verriegelungstaste. Die LEDs zeigen den Fortschritt des Updatevorgangs an, dieser kann einige Minuten dauern. Schalte während des Vorgangs den Mähroboter nicht aus. Ein erfolgreiches Update wird über ein akustisches Signal bestätigt.
- Nach einem Neustart des Mähers über den Hauptschalter kann er seine Arbeit wieder aufnehmen. Vergiss nicht, den USB-Stick wieder abzuziehen.
Optimiertes Mäh- und Ladeverhalten
Anforderungen an den USB-Stick für das Firmware Update:
- Der USB‐Stick sollte nicht größer als 64 GB sein
- Der USB‐Stick darf keine versteckten Dateien, Ordner und Partitionen enthalten
- Der USB Stick muss FAT32 formatiert sein
Positionierung des Mähers
Bevor du mit der Installation des Firmware Updates beginnst, stelle den Mähroboter in den Mähbereich. Der Mähroboter darf sich beim Software Update nicht in der Ladestation befinden.

So aktualisierst du die Firmware
- Lade die Datei(en) auf einen leeren USB Stick. Für manche Modelle wird ein ZIP Ordner mit mehreren Dateien heruntergeladen. In diesem Fall den ZIP Ordner erst entpacken, bevor du die Dateien dann auf den leeren USB Stick ziehst. Dies machst du, indem du mit der rechten Maustaste auf den ZIP Ordner klickst, extrahieren wählst und dann den Anweisungen am Bildschirm folgst. Am USB Stick selbst darf sich kein Ordner befinden.
- Bevor du mit der Installation des Firmware Updates beginnst, stelle den Mähroboter in den Mähbereich. Der Mähroboter darf sich beim Software Update nicht in der Ladestation befinden.
- Öffne die Abdeckung und stecke den USB-Stick in den USB-Port an der Unterseite des Mähers.
- Schalte den Hauptschalter am Mäher ein und der Update-Vorgang startet automatisch. Der Mähroboter zeigt den aktuellen Status an des Firmware Updates an.
- Wenn der Update-Vorgang abgeschlossen ist, ziehe den USB-Stick ab und starte den Mähroboter über den Hauptschalter neu. Der Mäher befindet sich nun wieder im normalen Betriebszustand.
Optimiertes Mäh- und Ladeverhalten
Anforderungen an den USB-Stick für das Firmware Update:
- Der USB‐Stick sollte nicht größer als 32 GB sein
- Der USB‐Stick darf keine versteckten Dateien, Ordner und Partitionen enthalten
- Der USB Stick muss FAT32 formatiert sein
Positionierung des Mähers
Bevor du mit der Installation des Firmware Updates beginnst, stelle den Mähroboter in den Mähbereich. Der Mähroboter darf sich beim Software Update nicht in der Ladestation befinden.

So aktualisierst du die Firmware
- Lade die Datei(en) auf einen leeren USB Stick. Für manche Modelle wird ein ZIP Ordner mit mehreren Dateien heruntergeladen. In diesem Fall den ZIP Ordner erst entpacken, bevor du die Dateien dann auf den leeren USB Stick ziehst. Dies machst du, indem du mit der rechten Maustaste auf den ZIP Ordner klickst, extrahieren wählst und dann den Anweisungen am Bildschirm folgst. Am USB Stick selbst darf sich kein Ordner befinden.
- ACHTUNG: Die beiden Softwaredateien sind einzeln zu Updaten. Beginne mit RM05PR_11.40 und update im zweiten Schritt mit RM04PR_20_40_LCD.
- Bevor du mit der Installation des Firmware Updates beginnst, stelle den Mähroboter in den Mähbereich. Der Mähroboter darf sich beim Software Update nicht in der Ladestation befinden.
- Öffne die Abdeckung und stecke den USB-Stick in den USB-Port an der Unterseite des Mähers.
- Schalte den Hauptschalter am Mäher ein und der Update-Vorgang startet automatisch. Der Mähroboter zeigt den aktuellen Status an des Firmware Updates an.
- Wenn der Update-Vorgang abgeschlossen ist, ziehe den USB-Stick ab und starte den Mähroboter über den Hauptschalter neu. Der Mäher befindet sich nun wieder im normalen Betriebszustand.
Anforderungen an den USB-Stick für das Firmware Update:
- Der USB‐Stick sollte nicht größer als 32 GB sein
- Der USB‐Stick darf keine versteckten Dateien, Ordner und Partitionen enthalten
- Der USB Stick muss FAT32 formatiert sein
Positionierung des Mähers
Bevor du mit der Installation des Firmware Updates beginnst, stelle den Mähroboter in den Mähbereich. Der Mähroboter darf sich beim Software Update nicht in der Ladestation befinden.

So aktualisierst du die Firmware
- Lade die Datei auf einen leeren USB-Stick
- Bevor du mit der Installation des Firmware Updates beginnst, stelle den Mähroboter in den Mähbereich. Der Mähroboter darf sich beim Software Update nicht in der Ladestation befinden.
- Öffne die Abdeckung und stecke den USB-Stick in den USB-Port an der Unterseite des Mähers.
- Schalte den Hauptschalter am Mäher ein und der Update-Vorgang startet automatisch. Der Mähroboter zeigt den aktuellen Status an des Firmware Updates an.
- Wenn der Update-Vorgang abgeschlossen ist, ziehe den USB-Stick ab und starte den Mähroboter über den Hauptschalter neu. Der Mäher befindet sich nun wieder im normalen Betriebszustand.
Optimiertes Mäh- und Ladeverhalten
Anforderungen an den USB-Stick für das Firmware Update:
Der USB‐Stick sollte nicht größer als 32 GB sein
Der USB‐Stick darf keine versteckten Dateien, Ordner und Partitionen enthalten
Der USB Stick muss FAT32 formatiert sein
Positionierung des Mähers
Bevor du mit der Installation des Firmware Updates beginnst, stelle den Mähroboter in den Mähbereich. Der Mähroboter darf sich beim Software Update nicht in der Ladestation befinden.

So aktualisierst du die Firmware
- Lade die Datei(en) auf einen leeren USB Stick. Für manche Modelle wird ein ZIP Ordner mit mehreren Dateien heruntergeladen. In diesem Fall den ZIP Ordner erst entpacken, bevor du die Dateien dann auf den leeren USB Stick ziehst. Dies machst du, indem du mit der rechten Maustaste auf den ZIP Ordner klickst, extrahieren wählst und dann den Anweisungen am Bildschirm folgst. Am USB Stick selbst darf sich kein Ordner befinden.
- Bevor du mit der Installation des Firmware Updates beginnst, stelle den Mähroboter in den Mähbereich. Der Mähroboter darf sich beim Software Update nicht in der Ladestation befinden.
- Öffne die Abdeckung und stecke den USB-Stick in den USB-Port an der Unterseite des Mähers.
- Schalte den Hauptschalter am Mäher ein und der Update-Vorgang startet automatisch. Die Zeit-LEDs beginnen zu blinken.
- Der Vorgang ist abgeschlossen, wenn alle 4 Zeit-LEDs druchgängig leuchten und der Mäher einen durchgängigen Pfeifton von sich gibt.
- Sobald der Update-Vorgang abgeschlossen ist, ziehe den USB-Stick ab und starte den Mähroboter über den Hauptschalter neu. Der Mäher befindet sich nun wieder im normalen Betriebszustand.
Optimiertes Mäh- und Ladeverhalten
Anforderungen an den USB-Stick für das Firmware Update:
Der USB‐Stick sollte nicht größer als 32 GB sein
Der USB‐Stick darf keine versteckten Dateien, Ordner und Partitionen enthalten
Der USB Stick muss FAT32 formatiert sein
Positionierung des Mähers
Bevor du mit der Installation des Firmware Updates beginnst, stelle den Mähroboter in den Mähbereich. Der Mähroboter darf sich beim Software Update nicht in der Ladestation befinden.

So aktualisierst du die Firmware
- Lade die Datei(en) auf einen leeren USB Stick. Für manche Modelle wird ein ZIP Ordner mit mehreren Dateien heruntergeladen. In diesem Fall den ZIP Ordner erst entpacken, bevor du die Dateien dann auf den leeren USB Stick ziehst. Dies machst du, indem du mit der rechten Maustaste auf den ZIP Ordner klickst, extrahieren wählst und dann den Anweisungen am Bildschirm folgst. Am USB Stick selbst darf sich kein Ordner befinden.
- Bevor du mit der Installation des Firmware Updates beginnst, stelle den Mähroboter in den Mähbereich. Der Mähroboter darf sich beim Software Update nicht in der Ladestation befinden.
- Öffne die Abdeckung und stecke den USB-Stick in den USB-Port an der Unterseite des Mähers.
- Schalte den Hauptschalter am Mäher ein und der Update-Vorgang startet automatisch. Die Zeit-LEDs beginnen zu blinken.
- Der Vorgang ist abgeschlossen, wenn alle 4 Zeit-LEDs druchgängig leuchten und der Mäher einen durchgängigen Pfeifton von sich gibt.
- Sobald der Update-Vorgang abgeschlossen ist, ziehe den USB-Stick ab und starte den Mähroboter über den Hauptschalter neu. Der Mäher befindet sich nun wieder im normalen Betriebszustand.
Anforderungen an den USB-Stick für das Firmware Update:
Der USB‐Stick sollte nicht größer als 64 GB sein
Der USB‐Stick darf keine versteckten Dateien, Ordner und Partitionen enthalten
Der USB Stick muss FAT32 formatiert sein
Positionierung des Mähers
Bevor du mit der Installation des Firmware Updates beginnst, stelle den Mähroboter in den Mähbereich. Der Mähroboter darf sich beim Software Update nicht in der Ladestation befinden.

So aktualisierst du die Firmware
- Lade die Datei(en) auf einen leeren USB Stick. Für manche Modelle wird ein ZIP Ordner mit mehreren Dateien heruntergeladen. In diesem Fall den ZIP Ordner erst entpacken, bevor du die Dateien dann auf den leeren USB Stick ziehst. Dies machst du, indem du mit der rechten Maustaste auf den ZIP Ordner klickst, extrahieren wählst und dann den Anweisungen am Bildschirm folgst. Am USB Stick selbst darf sich kein Ordner befinden.
- Bevor du mit der Installation des Firmware Updates beginnst, stelle den Mähroboter in den Mähbereich. Der Mähroboter darf sich beim Software Update nicht in der Ladestation befinden.
- Öffne die Abdeckung und stecke den USB-Stick in den USB-Port an der Unterseite des Mähers.
- Schalte den Hauptschalter am Mäher ein und der Update-Vorgang startet automatisch. Der Mähroboter zeigt den aktuellen Status an des Firmware Updates an.
- Wenn der Update-Vorgang abgeschlossen ist, ziehe den USB-Stick ab und starte den Mähroboter über den Hauptschalter neu. Der Mäher befindet sich nun wieder im normalen Betriebszustand.
Optimiertes Mäh- und Ladeverhalten
Anforderungen an den USB-Stick für das Firmware Update:
- Der USB‐Stick sollte nicht größer als 64 GB sein
- Der USB‐Stick darf keine versteckten Dateien, Ordner und Partitionen enthalten
- Der USB Stick muss FAT32 formatiert sein
Positionierung des Mähers
Bevor du mit der Installation des Firmware Updates beginnst, stelle den Mähroboter in den Mähbereich. Der Mähroboter darf sich beim Software Update nicht in der Ladestation befinden.

So aktualisierst du die Firmware
- Lade die Datei(en) auf einen leeren USB Stick. Es wird ein ZIP Ordner mit mehreren Dateien (System- und Kamerafirmware) heruntergeladen. Entpacke zuerst den ZIP Ordner, bevor du die Dateien dann auf den leeren USB Stick ziehst. Dies machst du, indem du mit der rechten Maustaste auf den ZIP Ordner klickst, extrahieren wählst und dann den Anweisungen am Bildschirm folgst. Am USB Stick selbst darf sich kein Ordner befinden.
- Bevor du mit der Installation des Firmware Updates beginnst, stelle den Mähroboter in den Mähbereich. Der Mähroboter darf sich beim Software Update nicht in der Ladestation befinden.
- Schalte den Hauptschalter am Mäher ein und stecke den USB-Stick in den USB-Port an der Unterseite des Mähers.
- Der Update-Vorgang startet nun automatisch. Die Zeit-LEDs beginnen zu blinken. Alternativ oder bei Problemen kann auch nur die Kamera oder nur das System geupdatet werden. Hierfür bitte die Betriebsanleitung beachten.
- Der Vorgang ist abgeschlossen, wenn alle 4 Zeit-LEDs durchgängig leuchten und der Mäher ein dauerhaftes Piepsen von sich gibt.
- Vergiss nicht, den USB-Stick wieder abzuziehen und die Abdeckung zu schließen.
Für den Werksreset (Löschen aller Daten ausgenommen der Initialisierungswerte) schalte den Mäher aus. Drücke die Tasten "OK" und "10h" gleichzeitig und starte währenddessen den Mäher neu.
Optimiertes Mäh- und Ladeverhalten
Anforderungen an den USB-Stick für das Firmware Update:
Der USB‐Stick sollte nicht größer als 32 GB sein
Der USB‐Stick darf keine versteckten Dateien, Ordner und Partitionen enthalten
Der USB Stick muss FAT32 formatiert sein
Positionierung des Mähers
Bevor du mit der Installation des Firmware Updates beginnst, stelle den Mähroboter in den Mähbereich. Der Mähroboter darf sich beim Software Update nicht in der Ladestation befinden.

So aktualisierst du die Firmware
- Lade die Datei(en) auf einen leeren USB Stick. Es wird ein ZIP Ordner mit mehreren Dateien (System- und Kamerafirmware) heruntergeladen. Entpacke zuerst den ZIP Ordner, bevor du die Dateien dann auf den leeren USB Stick ziehst. Dies machst du, indem du mit der rechten Maustaste auf den ZIP Ordner klickst, extrahieren wählst und dann den Anweisungen am Bildschirm folgst. Am USB Stick selbst darf sich kein Ordner befinden.
- Bevor du mit der Installation des Firmware Updates beginnst, stelle den Mähroboter in den Mähbereich. Der Mähroboter darf sich beim Software Update nicht in der Ladestation befinden.
- Schalte den Hauptschalter am Mäher ein und stecke den USB-Stick in den USB-Port an der Unterseite des Mähers.
- Der Update-Vorgang startet nun automatisch. Die Zeit-LEDs beginnen zu blinken. Alternativ oder bei Problemen kann auch nur die Kamera oder nur das System geupdatet werden. Hierfür bitte die Betriebsanleitung beachten.
- Der Vorgang ist abgeschlossen, wenn alle 4 Zeit-LEDs durchgängig leuchten und der Mäher ein dauerhaftes Piepsen von sich gibt.
- Vergiss nicht, den USB-Stick wieder abzuziehen und die Abdeckung zu schließen.
Optimiertes Mäh- und Ladeverhalten
Anforderungen an den USB-Stick für das Firmware Update:
Der USB‐Stick sollte nicht größer als 32 GB sein
Der USB‐Stick darf keine versteckten Dateien, Ordner und Partitionen enthalten
Der USB Stick muss FAT32 formatiert sein
Positionierung des Mähers
Bevor du mit der Installation des Firmware Updates beginnst, stelle den Mähroboter in den Mähbereich. Der Mähroboter darf sich beim Software Update nicht in der Ladestation befinden.

So aktualisierst du die Firmware
- Lade die Datei(en) auf einen leeren USB Stick. Für manche Modelle wird ein ZIP Ordner mit mehreren Dateien heruntergeladen. In diesem Fall den ZIP Ordner erst entpacken, bevor du die Dateien dann auf den leeren USB Stick ziehst. Dies machst du, indem du mit der rechten Maustaste auf den ZIP Ordner klickst, extrahieren wählst und dann den Anweisungen am Bildschirm folgst. Am USB Stick selbst darf sich kein Ordner befinden.
- Bevor du mit der Installation des Firmware Updates beginnst, stelle den Mähroboter in den Mähbereich. Der Mähroboter darf sich beim Software Update nicht in der Ladestation befinden.
- Öffne die Abdeckung und stecke den USB-Stick in den USB-Port an der Unterseite des Mähers.
- Schalte den Hauptschalter am Mäher ein und der Update-Vorgang startet automatisch. Die Zeit-LEDs beginnen zu blinken.
- Der Vorgang ist abgeschlossen, wenn alle 4 Zeit-LEDs druchgängig leuchten und der Mäher einen durchgängigen Pfeifton von sich gibt.
- Sobald der Update-Vorgang abgeschlossen ist, ziehe den USB-Stick ab und starte den Mähroboter über den Hauptschalter neu. Der Mäher befindet sich nun wieder im normalen Betriebszustand.
Optimiertes Mäh- und Ladeverhalten
Anforderungen an den USB-Stick für das Firmware Update:
- Der USB‐Stick sollte nicht größer als 64 GB sein
- Der USB‐Stick darf keine versteckten Dateien, Ordner und Partitionen enthalten
- Der USB Stick muss FAT32 formatiert sein
Positionierung des Mähers
Bevor du mit der Installation des Firmware Updates beginnst, stelle den Mähroboter in den Mähbereich. Der Mähroboter darf sich beim Software Update nicht in der Ladestation befinden.

So aktualisierst du die Firmware
- Lade die Datei(en) auf einen leeren USB Stick. Es wird ein ZIP Ordner mit mehreren Dateien (System- und Kamerafirmware) heruntergeladen. Entpacke zuerst den ZIP Ordner, bevor du die Dateien dann auf den leeren USB Stick ziehst. Dies machst du, indem du mit der rechten Maustaste auf den ZIP Ordner klickst, extrahieren wählst und dann den Anweisungen am Bildschirm folgst. Am USB Stick selbst darf sich kein Ordner befinden.
- Bevor du mit der Installation des Firmware Updates beginnst, stelle den Mähroboter in den Mähbereich. Der Mähroboter darf sich beim Software Update nicht in der Ladestation befinden.
- Schalte den Hauptschalter am Mäher ein und stecke den USB-Stick in den USB-Port an der Unterseite des Mähers.
- Der Update-Vorgang startet nun automatisch. Die Zeit-LEDs beginnen zu blinken. Alternativ oder bei Problemen kann auch nur die Kamera oder nur das System geupdatet werden. Hierfür bitte die Betriebsanleitung beachten.
- Der Vorgang ist abgeschlossen, wenn alle 4 Zeit-LEDs durchgängig leuchten und der Mäher ein dauerhaftes Piepsen von sich gibt.
- Vergiss nicht, den USB-Stick wieder abzuziehen und die Abdeckung zu schließen.
Für den Werksreset (Löschen aller Daten ausgenommen der Initialisierungswerte) schalte den Mäher aus. Drücke die Tasten "OK" und "10h" gleichzeitig und starte währenddessen den Mäher neu.
Optimiertes Mäh- und Ladeverhalten
Anforderungen an den USB-Stick für das Firmware Update:
- Der USB‐Stick sollte nicht größer als 64 GB sein
- Der USB‐Stick darf keine versteckten Dateien, Ordner und Partitionen enthalten
- Der USB Stick muss FAT32 formatiert sein
Positionierung des Mähers
Bevor du mit der Installation des Firmware Updates beginnst, stelle den Mähroboter in den Mähbereich. Der Mähroboter darf sich beim Software Update nicht in der Ladestation befinden.

So aktualisierst du die Firmware
- Lade die Datei(en) auf einen leeren USB Stick. Für manche Modelle wird ein ZIP Ordner mit mehreren Dateien heruntergeladen. In diesem Fall den ZIP Ordner erst entpacken, bevor du die Dateien dann auf den leeren USB Stick ziehst. Dies machst du, indem du mit der rechten Maustaste auf den ZIP Ordner klickst, extrahieren wählst und dann den Anweisungen am Bildschirm folgst. Am USB Stick selbst darf sich kein Ordner befinden.
- Bevor du mit der Installation des Firmware Updates beginnst, stelle den Mähroboter in den Mähbereich. Der Mähroboter darf sich beim Software Update nicht in der Ladestation befinden.
- Öffne die Abdeckung und stecke den USB-Stick in den USB-Port an der Unterseite des Mähers.
- Schalte den Hauptschalter am Mäher ein und der Update-Vorgang startet automatisch. Der Mähroboter zeigt den aktuellen Status an des Firmware Updates an.
- Wenn der Update-Vorgang abgeschlossen ist, ziehe den USB-Stick ab und starte den Mähroboter über den Hauptschalter neu. Der Mäher befindet sich nun wieder im normalen Betriebszustand.
Optimiertes Mäh- und Ladeverhalten
Anforderungen an den USB-Stick für das Firmware Update:
- Der USB‐Stick sollte nicht größer als 64 GB sein
- Der USB‐Stick darf keine versteckten Dateien, Ordner und Partitionen enthalten
- Der USB Stick muss FAT32 formatiert sein
Positionierung des Mähers
Bevor du mit der Installation des Firmware Updates beginnst, stelle den Mähroboter in den Mähbereich. Der Mähroboter darf sich beim Software Update nicht in der Ladestation befinden.

So aktualisierst du die Firmware
- Lade die Datei(en) auf einen leeren USB Stick. Für manche Modelle wird ein ZIP Ordner mit mehreren Dateien heruntergeladen. In diesem Fall den ZIP Ordner erst entpacken, bevor du die Dateien dann auf den leeren USB Stick ziehst. Dies machst du, indem du mit der rechten Maustaste auf den ZIP Ordner klickst, extrahieren wählst und dann den Anweisungen am Bildschirm folgst. Am USB Stick selbst darf sich kein Ordner befinden.
- Bevor du mit der Installation des Firmware Updates beginnst, stelle den Mähroboter in den Mähbereich. Der Mähroboter darf sich beim Software Update nicht in der Ladestation befinden.
- Öffne die Abdeckung und stecke den USB-Stick in den USB-Port an der Unterseite des Mähers.
- Schalte den Hauptschalter am Mäher ein und der Update-Vorgang startet automatisch. Der Mähroboter zeigt den aktuellen Status an des Firmware Updates an.
- Wenn der Update-Vorgang abgeschlossen ist, ziehe den USB-Stick ab und starte den Mähroboter über den Hauptschalter neu. Der Mäher befindet sich nun wieder im normalen Betriebszustand.
Anforderungen an den USB-Stick für das Firmware Update:
- Der USB‐Stick sollte nicht größer als 64 GB sein
- Der USB‐Stick darf keine versteckten Dateien, Ordner und Partitionen enthalten
- Der USB Stick muss FAT32 formatiert sein
Positionierung des Mähers
Bevor du mit der Installation des Firmware Updates beginnst, stelle den Mähroboter in den Mähbereich. Der Mähroboter darf sich beim Software Update nicht in der Ladestation befinden.

So aktualisierst du die Firmware
- Seitens der Einhell-Connect App, kannst du zwischen einem automatischen und einem manuellen Updaten auswählen. Sofern die automatische Updatefunktion ausgewählt wurde, aktualisiert der Mähroboter über Mitternacht automatisch seine bestehende Firmware auf den neuesten Stand. Alternativ kannst du selbst entscheiden wann du die Firmware aktualisieren möchtest. Stelle in jedem Fall sicher, dass das Update nicht unterbrochen wird.
- Lade die Datei(en) auf einen leeren USB Stick. Für manche Modelle wird ein ZIP Ordner mit mehreren Dateien heruntergeladen. In diesem Fall den ZIP Ordner erst entpacken, bevor du die Dateien dann auf den leeren USB Stick ziehst. Dies machst du, indem du mit der rechten Maustaste auf den ZIP Ordner klickst, extrahieren wählst und dann den Anweisungen am Bildschirm folgst. Am USB Stick selbst darf sich kein Ordner befinden.
- Bevor du mit der Installation des Firmware Updates beginnst, stelle den Mähroboter in den Mähbereich. Der Mähroboter darf sich beim Software Update nicht in der Ladestation befinden.
- Öffne die Abdeckung und stecke den USB-Stick in den USB-Port an der Unterseite des Mähers.
- Schalte den Hauptschalter am Mäher ein und der Update-Vorgang startet automatisch. Der Mähroboter zeigt den aktuellen Status an des Firmware Updates an.
- Wenn der Update-Vorgang abgeschlossen ist, ziehe den USB-Stick ab und starte den Mähroboter über den Hauptschalter neu. Der Mäher befindet sich nun wieder im normalen Betriebszustand.
Optimiertes Mäh- und Ladeverhalten
Anforderungen an den USB-Stick für das Firmware Update:
- Der USB‐Stick sollte nicht größer als 64 GB sein
- Der USB‐Stick darf keine versteckten Dateien, Ordner und Partitionen enthalten
- Der USB Stick muss FAT32 formatiert sein
Positionierung des Mähers
Bevor du mit der Installation des Firmware Updates beginnst, stelle den Mähroboter in den Mähbereich. Der Mähroboter darf sich beim Software Update nicht in der Ladestation befinden.

So aktualisierst du die Firmware
- Lade die Datei(en) auf einen leeren USB Stick. Es wird ein ZIP Ordner mit mehreren Dateien (System- und Kamerafirmware) heruntergeladen. Entpacke zuerst den ZIP Ordner, bevor du die Dateien dann auf den leeren USB Stick ziehst. Dies machst du, indem du mit der rechten Maustaste auf den ZIP Ordner klickst, extrahieren wählst und dann den Anweisungen am Bildschirm folgst. Am USB Stick selbst darf sich kein Ordner befinden.
- Bevor du mit der Installation des Firmware Updates beginnst, stelle den Mähroboter in den Mähbereich. Der Mähroboter darf sich beim Software Update nicht in der Ladestation befinden.
- Schalte den Hauptschalter am Mäher ein und stecke den USB-Stick in den USB-Port an der Unterseite des Mähers.
- Der Update-Vorgang startet nun automatisch. Die Zeit-LEDs beginnen zu blinken. Alternativ oder bei Problemen kann auch nur die Kamera oder nur das System geupdatet werden. Hierfür bitte die Betriebsanleitung beachten.
- Der Vorgang ist abgeschlossen, wenn alle 4 Zeit-LEDs durchgängig leuchten und der Mäher ein dauerhaftes Piepsen von sich gibt.
- Vergiss nicht, den USB-Stick wieder abzuziehen und die Abdeckung zu schließen.
Für den Werksreset (Löschen aller Daten ausgenommen der Initialisierungswerte) schalte den Mäher aus. Drücke die Tasten "OK" und "10h" gleichzeitig und starte währenddessen den Mäher neu.
Updates sind bei diesem Modell nur über Bluetooth und WLAN mithilfe der App möglich, jedoch nicht per USB-Stick. Bitte prüfe in der App, ob eine neue Firmware für deinen Mähroboter verfügbar ist.
Updates sind bei diesem Modell nur über Bluetooth und WLAN mithilfe der App möglich, jedoch nicht per USB-Stick. Bitte prüfe in der App, ob eine neue Firmware für deinen Mähroboter verfügbar ist.
Häufig gestellte Fragen
- Der Hersteller wendet sich via Email/Homepage an Sie.
- Die App informiert Sie über neue Updates. Wenn kein Update in der APP verfügbar ist, ist ihr Mäher auf dem neusten Stand.
Auf deinem Gerät findest du das Typenschild in der Regel in der Nähe des Motors / der Antriebseinheit. Hier befinden sich die 7‐stellige Artikelnummer sowie die 5‐stellige Identnummer.
Der Mäher selbst kann nicht auf die Werkseinstellungen zurückgesetzt werden, aber dies ist normalerweise nicht notwendig. In der App kannst du deinen Mäher und deine persönlichen Daten löschen und die Statistiken zurücksetzen, indem du unter "Einstellungen" das Gerät löscht. Das Gerät verschwindet aus deiner Geräteübersicht und alle Einstellungen und Daten sind somit zurückgesetzt.
Anleitung für Windows-User:
Der USB Stick sollte max. 8 GB und mit FAT32 formatiert werden.
Um einen USB-Stick in Windows 10 zu formatieren, sind folgenden Schritte nötig:
- Stecken Sie den USB-Stick ein.
- Öffnen Sie die Übersicht „Dieser PC“ im Windows-Explorer.
- Ihr USB-Stick sollte nun dort angezeigt werden. Klicken Sie mit der rechten Maustaste auf den Eintrag.
- Wählen Sie „Formatieren“ aus.
- Daraufhin können Sie das gewünschte Dateisystem FAT32 auswählen und den Namen des USB-Sticks ändern.
- Klicken Sie dann auf „Starten“.
Der Stick darf weder versteckte Dateien noch eine weitere Partition enthalten.
Versteckte Ordner und Dateien löschen:
Im Datei-Explorer unter Ansicht – Optionen – Ansicht – Anzeigen versteckte Dateien, Verzeichnisse und Laufwerke einblenden auswählen.
Anschließend im Explorer alle Ordner und Dateien löschen. Wichtig ist der Ordner System Volume Information, dieser muss entfernt werden.
Es darf sich dann nur noch die Update Datei auf dem Stick befinden.